

Powercfg /SETACVALUEINDEX SCHEME_CURRENT SUB_NONE CONSOLELOCK 0 If you want to disable the sign-in option while your device is plugged in, type the following command and press Enter: Powercfg /SETDCVALUEINDEX SCHEME_CURRENT SUB_NONE CONSOLELOCK 0 If you want to disable the sign-in option while your device is running on battery, type the following command and press Enter:

Search for Command Prompt, right-click the top result, and select the Run as administrator option.To disable the require sign-in option when Windows 10 wakes up, use these steps: How to skip password prompt resuming from sleep using Command PromptĪlternatively, you can also enable or disable the password prompt after resuming from sleep using Command Prompt. If you want to revert the changes, follow the same instructions, but this time on step No. Search for gpedit and select the top result to open the Local Group Policy Editor.Ĭomputer Configuration > Administrative Templates > System > Power Management > Sleep Settingsĭouble-click the Require a password when a computer wakes (on battery) policy.ĭouble-click the Require a password when a computer wakes (Plugged in) policy.Īfter you complete the steps, the computer will bypass the Sign-in screen and go straight to the desktop when resuming from sleep.

To sign-in automatically after resuming from sleep, use these steps: If you're running Windows 10 Pro, you can use the Group Policy Editor to stop the OS from requiring a password when your laptop is running on battery or plugged in.
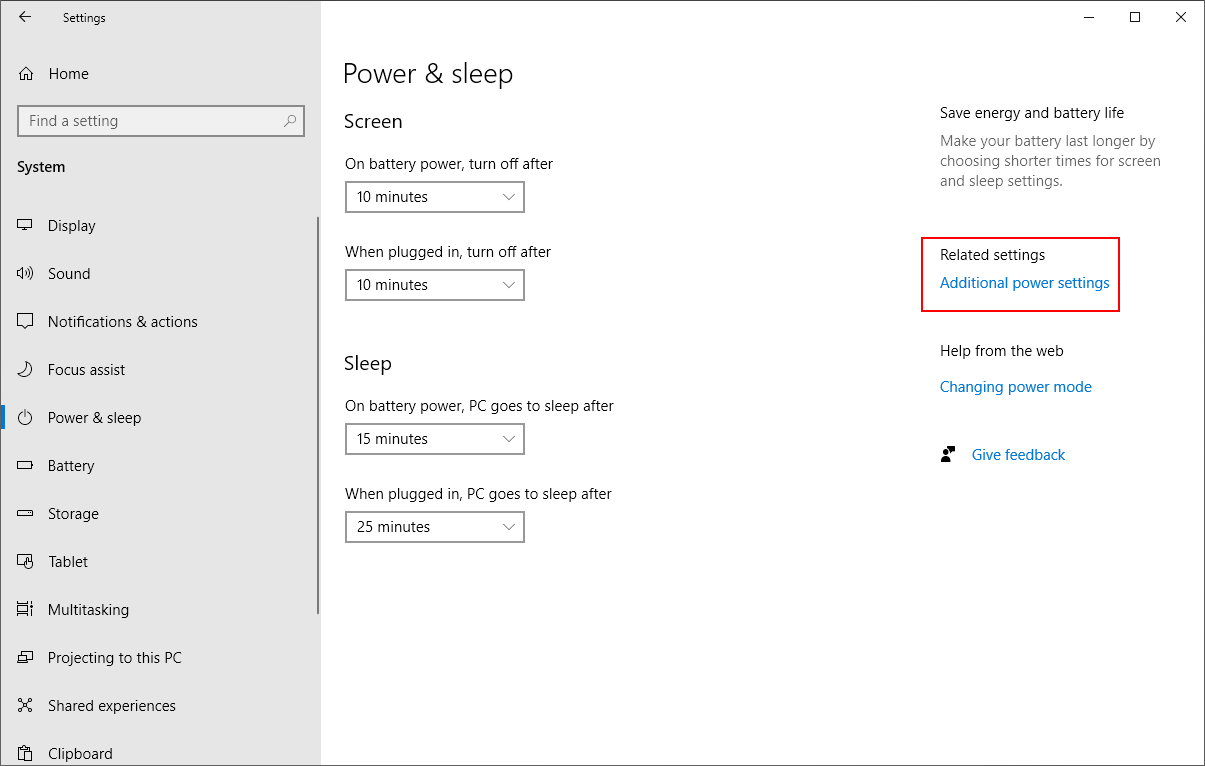
How to skip password prompt resuming from sleep using Group PolicyĪlthough the Settings app makes it easy to disable the password requirement after resuming from sleep, you don't have the option to control the feature when your device is running on battery or plugged in individually. 4, make sure to select the When PC wakes up from sleep option. If you want to revert the changes, you can use the same instructions, but on step No. Once you complete the steps, you'll no longer be required to enter a password after waking up Windows 10 from sleep. Under the "Require sign-in" section, use the drop-down menu and select the Never option. To stop Windows 10 from asking to sign in after resuming from sleep, use these steps: How to skip password prompt resuming from sleep using Settings How to skip password prompt resuming from sleep using Command Prompt.How to skip password prompt resuming from sleep using Group Policy.How to skip password prompt resuming from sleep using Settings.VPN Deals: Lifetime license for $16, monthly plans at $1 & more


 0 kommentar(er)
0 kommentar(er)
